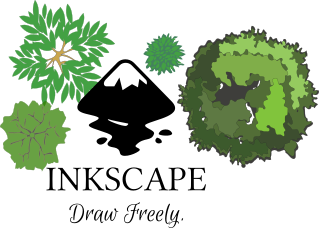
Neben der Auswahl der Pflanzen ist es auch wichtig, die Anordnung der Pflanzen zu planen. Man bekommt so auch ziemlich schnell ein Gefühl dafür, wie viel Bäume und Sträucher z.B. überhaupt Platz hätten. Dafür kann man neben Stift und Papier auch Computerprogramme verwenden. Das kostenlose Programm Inkscape eignet sich dafür sehr gut, da es ein Vektor-Grafikprogramm ist. Das heißt man kann Pflanzen einzeichnen und später noch die Position/Größe etc. ändern. Dabei wird das offene Dateiformat SVG verwendet, dass auch in anderen Programmen verarbeitet werden kann. Ein Export in die gängigen Bildformate ist möglich (JPEG, PNG, etc).
Basics
Um den Gesamtansatz von Inkscape besser verstehen zu können, ist es zunächst wichtig, den Unterschied zwischen Objekten und Pfaden zu kennen. Wenn man z.B. einen Kreis (Baum) oder ein Rechteck (Beet) hinzufügt, dann ist dies immer ein Objekt. Ein Objekt ist letztendlich nichts anderes als ein vorgefertigter Pfad. Inkscape nimmt einem also die Arbeit ab, so dass man nicht jedes mal für ein Rechteck z.B. erst einen Pfad mit vier Knoten erstellen muss. In dieser Anleitung werden nur Objekte verwendet.
Tastenkürzel für häufig verwendete Aktionen:
| F1 | Selektions-Modus (um z.B. Objekt zu selektieren, z.B. nachdem man Text eingefügt hat (T) |
| T | Text einfügen oder bestehenden (ausgewählten) Text bearbeiten |
| STRG-G | Gruppieren der selektierten Objekte (z.B. Baum-Objekt und zugehörige Beschriftung) |
| STRG-SHIFT-G | Aufheben der Gruppierung |
| STRG-D |
Ausgewähltes Objekt duplizieren |
| STRG-SHIFT-L | Ebenen anzeigen |
| F12 |
Seitenleiste ein-/ausblenden |
Pflanzen einfügen
Als Platzhalter für Pflanzen kann entweder einfach ein Kreis verwendet werden, aber es gibt auch fertige Grafiken. Eine Sammlung an Bäumen und Sträucher gibt es z.B. bei freesvg.org
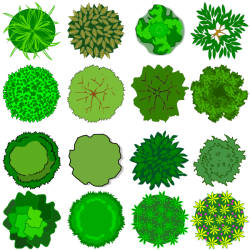
Die Bäume und Sträucher können einfach in den eigenen Plan kopiert werden. Über die Breite/Höhe (in cm) kann die spätere Größe definiert werden. Bei einem Maßstab von 1:100 wären z.B. 4 cm in Inkscape 4 Meter:
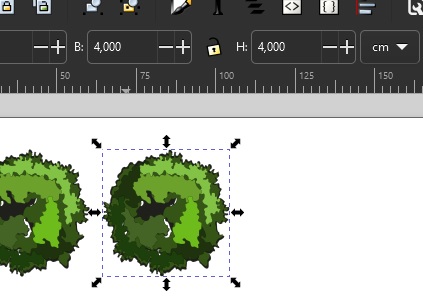
Um zu erkennen, um was für eine Pflanze es sich handelt, kann der Name (Deutsch oder botanischer Name) eingefügt werden. Mit dem Tastenkürzel T wechselt man schnell in die Texteingabe. Mit der Taste F1 kommt man jederzeit zurück zur Objekt-Auswahl. Mit der Tastenkombination STRG-G (g = group) werden die selektierten Objekte gruppiert. Man kann damit dann immer z.B. den Baum inkl. Beschriftung verschieben.
Mit der Tastenkombination STRG-D (d = duplicate) wird das selektierte Objekt dupliziert. Es ist sinnvoll sich zunächst die benötigten Pflanzen vorzubereiten, d.h. Größe und Beschriftung festlegen. Von der Vorlage kann dann immer wieder (mit STRG-D) kopiert werden.
Bestehende Bäume, Sträucher, Gebäude etc. einfügen
Bestehende Bäume und Gebäude sollten auch eingezeichnet werden. Dafür können die tatsächlichen Abstände auf dem Grundstück gemessen werden und dann in Inkscape entsprechend eingezeichnet werden. Als Hilfe können dem Plan Satellitenbilder hinterlegt werden (siehe separate Seite mit Anleitung dazu).
Für die genaue Bestimmung kommen zwei Möglichkeiten in Frage:
Erste Möglichkeit: Man misst von einem bekannten Punkt (z.B. einem Haus) im rechten Winkel aus den Abstand bis zum Baum. Ggf. muss die Linie (z.B. Hauswand) beim Messen „verlängert“ werden.
Zweite Möglichkeit: Man verwendet die Triangulation (Wikipedia). Zunächst muss man zwei Punkte in der Nähe finden, die klar auf der Karte erkennbar sind. Von diesen zwei Punkten aus misst man den Abstand zum Baum/Strauch etc. Das Vorgehen ohne Inkscape auf einem Blatt Papier wäre, dass man mit dem Zirkel einen Schnittpunkt zeichnet (Radius jeweils den gemessenen Abstand im korrekten Maßstab). Das Vorgehen mit Inkscape (laut Inkscape Forum gibt es aktuell keine schnellere Möglichkeit):
- Man erstellt an den zwei Bezugspunkten jeweils einen Kreis. Radius ist der gemessene Abstand zum Ziel
- Die beiden Kreise (Objekte) müssen in Pfade umgewandelt werden
- Einstellungen anpassen:
- Snapping aktivieren (Ansicht -> Anzeigen/Ausblenden -> Einrasten-Kontrollleiste)
- In Snapping Leiste: „Pfadüberschneidungen“ aktivieren
- In Snapping Leiste: „Objektmittelpunkte“ aktivieren
- Objekt (z.B. Baum oder Strauch) am Schnittpunkt platzieren mittels Snapping. Das Objekt mit der Pflanze sollte genau am Schnittpunkt einrasten.
- Die zwei Hilfs-Kreis können anschließend wieder entfernt werden
Beispiel
Mit Satellitenbild als Hintergrund könnte es z.B. folgendermaßen aussehen (zufälliger Ort bei Google Maps und spontan gewählte Pflanzen/Anordnung)
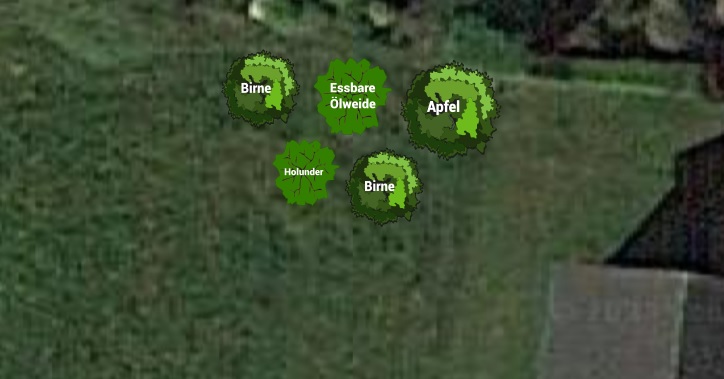
Ebenen
Inkscape bietet noch viele weitere Möglichkeiten. Das Konzept von Ebenen ist z.B. eine erwähnenswerte Funktion. Bei einem neuen Dokument gibt es standardmäßig eine Ebene. Man kann aber Elemente im Plan in unterschiedliche Ebenen aufteilen. Der Vorteil dabei ist, dass der eigentliche Plan immer übersichtlich bleibt und man bei Bedarf weitere Ebenen einblenden kann.
Die Tastenkombination, um Ebenen anzuzeigen ist STRG+SHIFT+L (L=layers). Konkret bei der Gestaltung von Grundstücken können z.B. feuchte/trockene Stellen, Windrichtung, Sonneneinstrahlung etc. als Ebenen hinzugefügt werden.
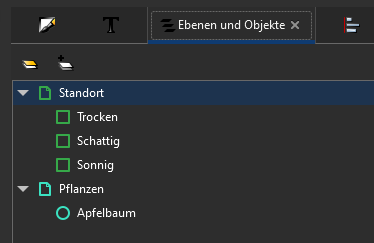
Bei dem Beispiel oben sind die einzelnen Objekte in den zwei Ebenen (Apfelbaum, …) benannt, was nicht notwendig ist, aber zwecks Übersichtlichkeit hilfreich sein kann.
Wenn man bestehende Objekte in eine andere Ebene verschieben möchte, geht dies über Rechtsklick auf Objekt -> „Verschiebe zu Ebene…“
Weiterführende Informationen
Auf YouTube gibt es zu Inkscape eine Menge an Videos. Eine Serie auf Englisch wäre z.B. diese: youtube.com